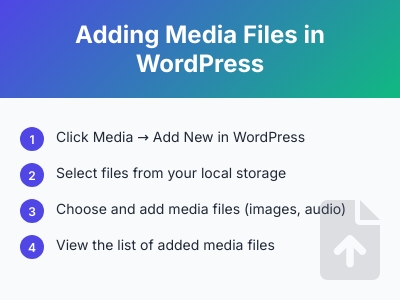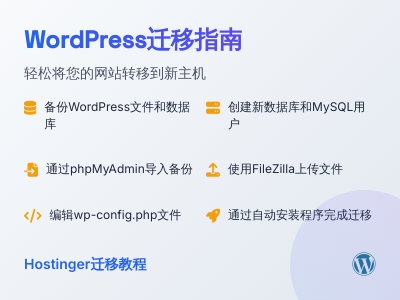WordPress 插入媒体
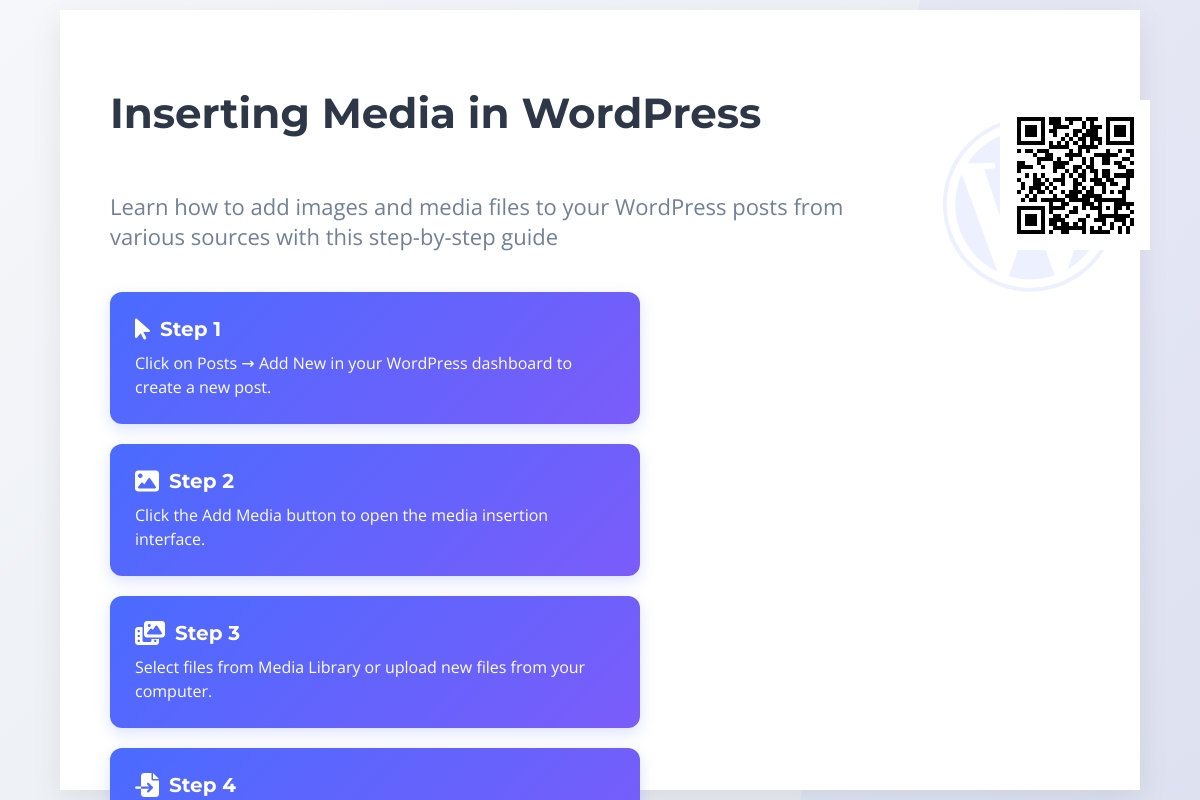
在本章中,我们将研究如何在WordPress中插入媒体。 媒体文件可以从图书馆,本地存储或网址插入您的页面或帖子。
以下是在WordPress中插入媒体的步骤。
步骤(1) – 点击WordPress中的Posts → Add New。
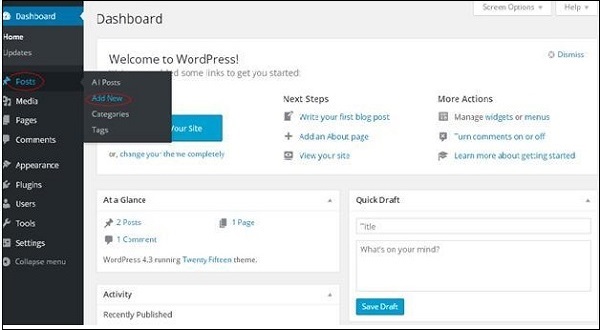
步骤(2) – 点击Add Media。
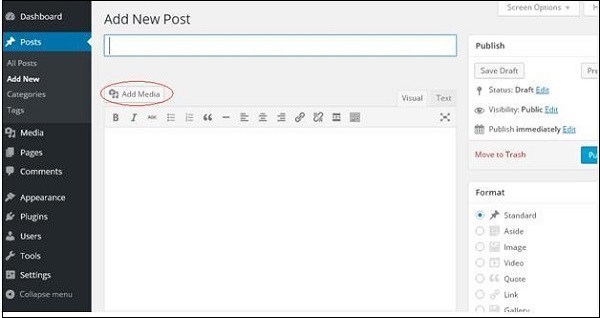
步骤(3) – 您可以从Media Library标签中选择文件,如以下屏幕截图所示。
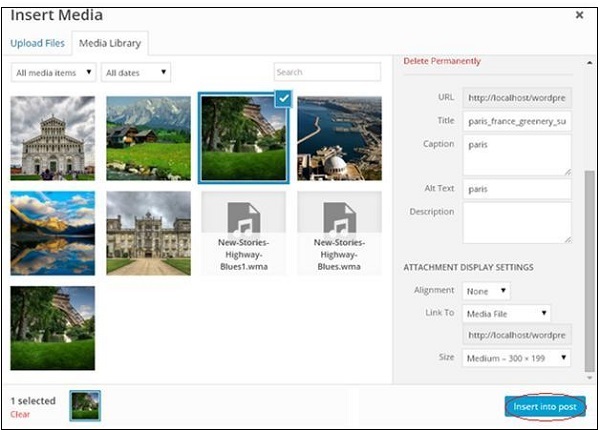
有关所选媒体文件的信息将显示在屏幕右侧的Attachment Details下。 点击Insert Post按钮,图片将插入帖子中。 在Attachment Details部分中,您可以找到有关图片的信息,例如网址,标题,字幕,替代文字和说明
您也可以点击Upload Files标签,直接从系统中插入图片。 点击Insert into Post按钮。
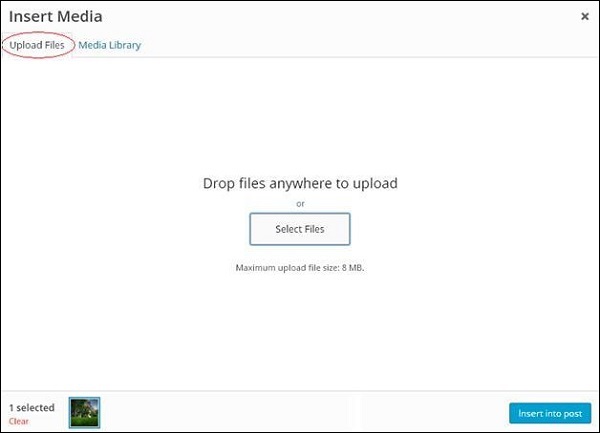
你可能还喜欢下面这些文章
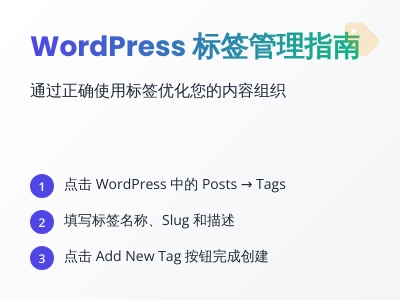 WordPress 添加标签
WordPress 添加标签
标签是附在主要内容或帖子上用于识别的小信息。以下是在WordPress中添加标签的步骤。显示标签页面。以下是标签上的字段的详细信息。新创建的标签将显示在页面的右侧,如以下屏幕截图所示。
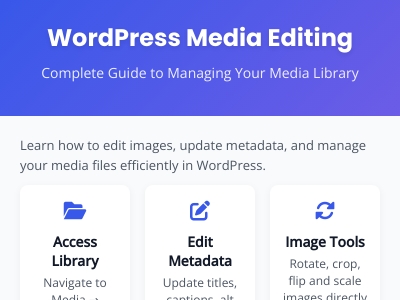 WordPress 编辑媒体
WordPress 编辑媒体
在本章中,我们将研究如何在wordPress中编辑媒体。以下是在WordPress中编辑媒体的步骤。Library,然后点击媒体项目的名称或编辑链接。您可以查看编辑媒体页面,右侧有几个选项。
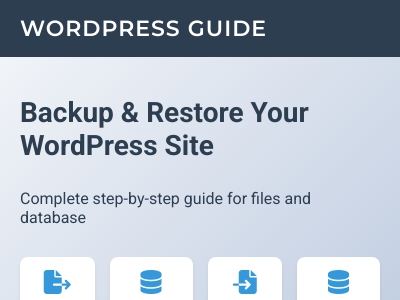 WordPress 备份和恢复
WordPress 备份和恢复
RestoreWordPress文件备份要获取WordPress的备份文件,您需要在系统上安装FileZilla。WordPress数据库备份以下是在WordPress中的数据库备份的简单步骤。
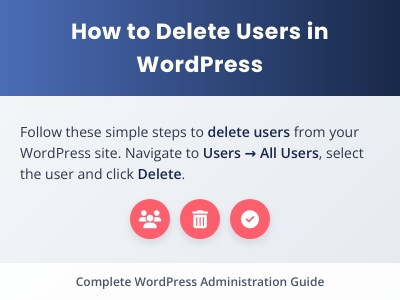 WordPress 删除用户
WordPress 删除用户
以下是删除用户的步骤。然后点击Delete。您可以在此处选择要删除的用户,选中相应框,然后从下拉列表中点击Delete,然后点击Apply。点击Apply后,所选的用户将被删除。
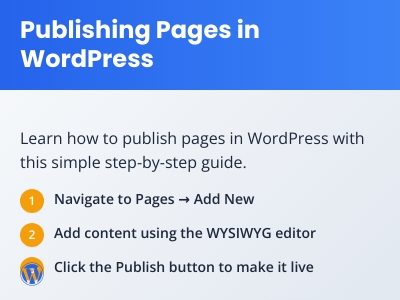 WordPress 发布页面
WordPress 发布页面
在本章中,我们将研究如何在WordPress中发布页面。在WordPress中发布新页面是一个简单的过程。以下是在WordPress中发布页面的步骤。点击WordPress中的Pages。