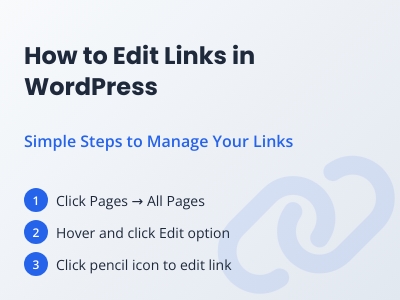WordPress 编辑分类
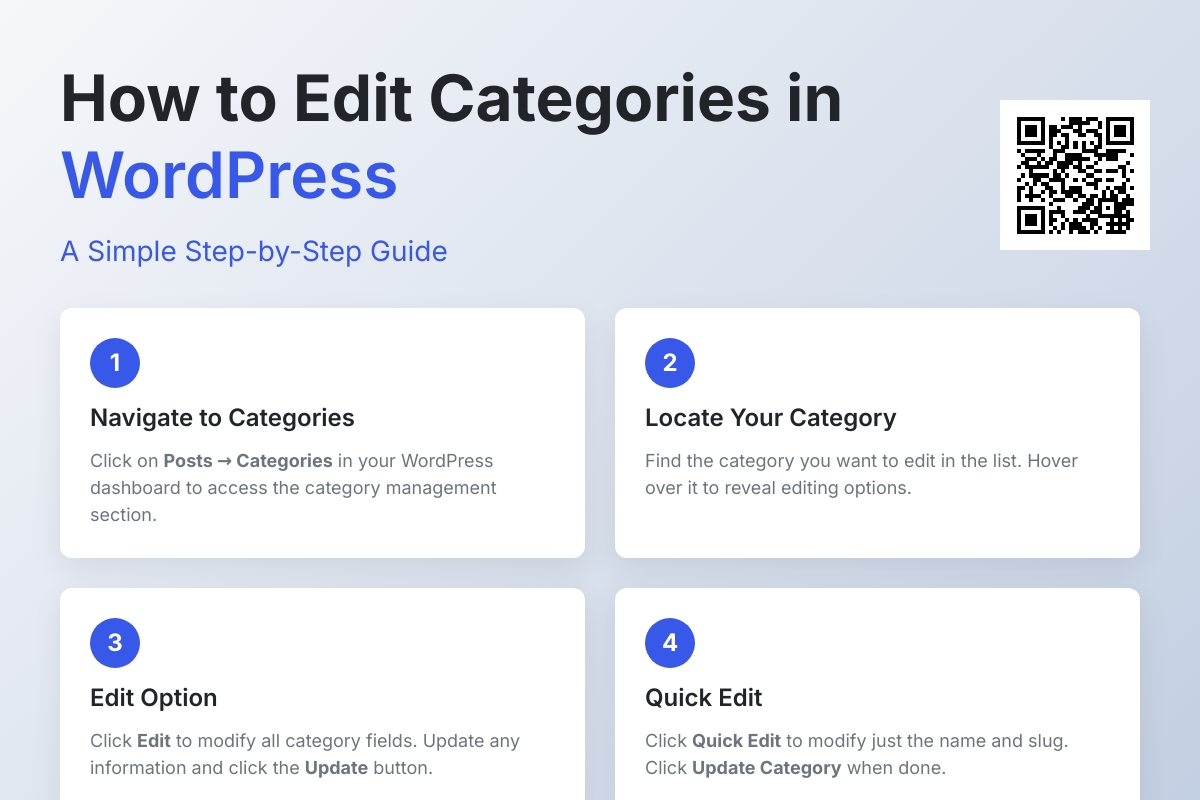
在本章中,我们将学习在WordPress中编辑类别的简单步骤。
以下是在WordPress中编辑类别的简单步骤。
步骤(1) – 点击WordPress中的Posts → Categories。
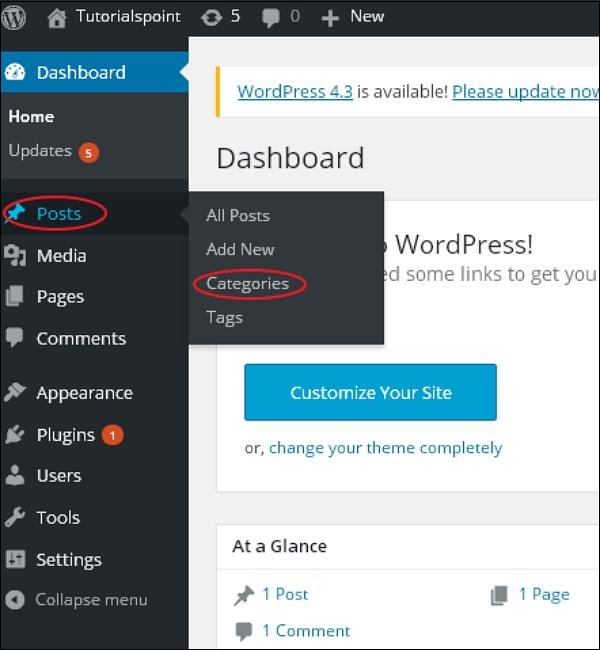
步骤(2) – 您可以查看类别1(类别1是在WordPress – 添加类别一章中创建的)。 当光标悬停在类别上时,几个选项显示在类别名称下面。 有两种方法可以编辑类别,即编辑和快速编辑
编辑 – 点击类别部分中的Edit选项,如以下屏幕截图所示。
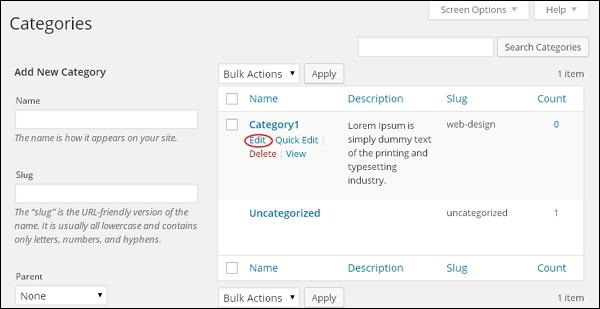
您可以编辑任何必填字段,然后单击Update按钮,如以下屏幕中所示。
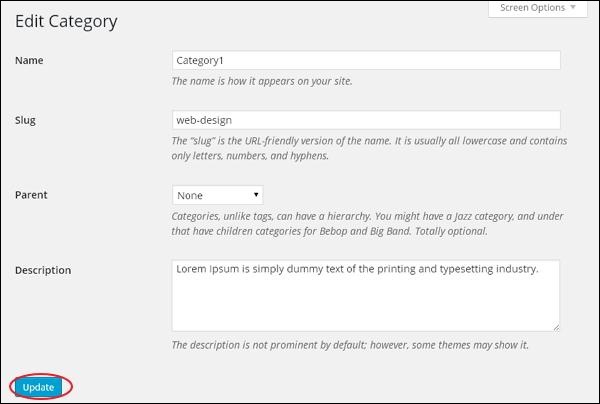
类别字段与WordPress – 添加类别一章相同。
快速编辑 – 点击类别部分中的Quick Edit选项,如以下屏幕中所示。
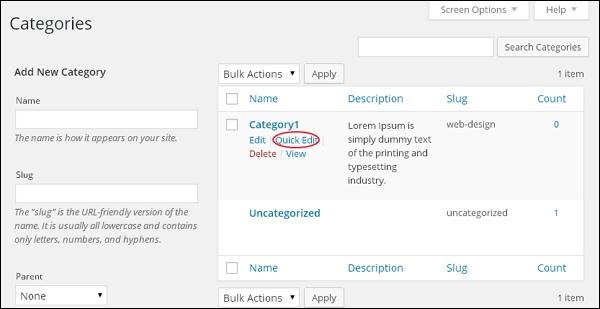
在此,您只能编辑类别的名称和段落,如以下屏幕所示,然后最终单击Update Category按钮。
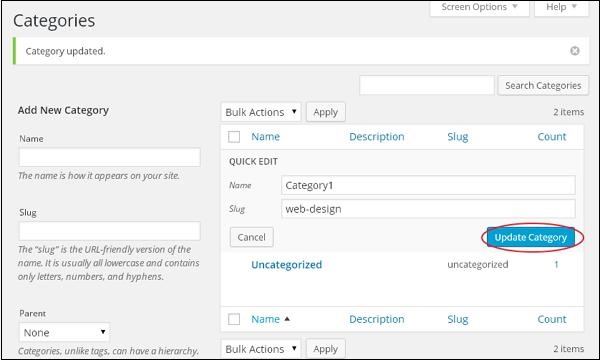
你可能还喜欢下面这些文章
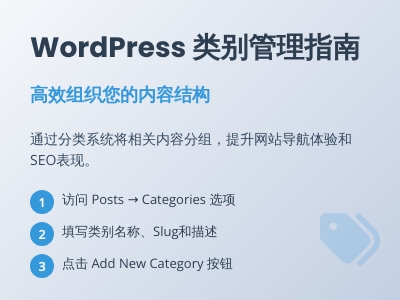 WordPress 添加类别
WordPress 添加类别
在本章中,我们将研究如何在WordPress中添加类别。显示Categories页面,如以下屏幕截图所示。Category后,新创建的类别将显示在页面的右侧,如以下屏幕所示。
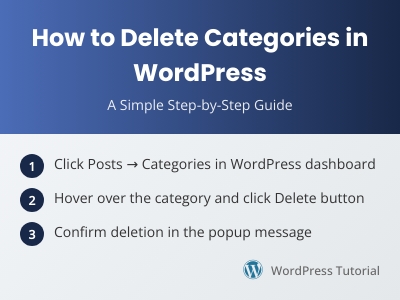 WordPress 删除分类
WordPress 删除分类
在本章中,我们将研究如何在WordPress中删除类别。以下是在WordPress中删除类别的简单步骤。点击WordPress中的Posts。您可以点击OK按钮并永久删除类别。
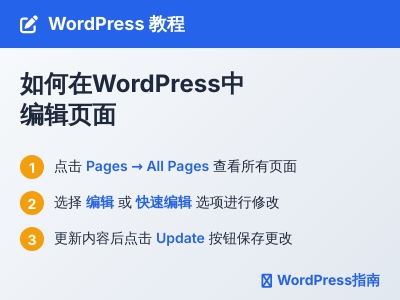 WordPress 编辑页面
WordPress 编辑页面
在本章中,我们将研究如何在WordPress中编辑页面。您可以查看关于我们(关于我们是在WordPress。点击关于我们中的Edit选项,如以下屏幕截图所示。您可以编辑“关于我们"页面的Title,。
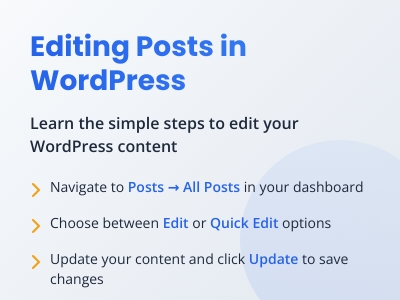 WordPress 编辑文章
WordPress 编辑文章
您可以查看Post1(Post1已在WordPress。在这里,您可以编辑帖子的标题,短语和日期,也可以选择帖子的类别,如以下屏幕截图所示,然后点击Update按钮确认后编辑。
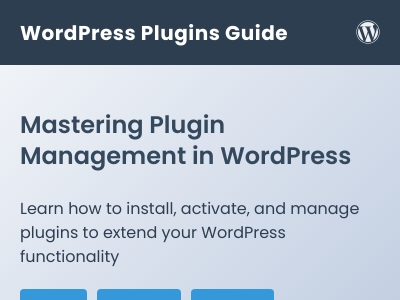 WordPress 插件设置
WordPress 插件设置
点击Browse,它会返回到您可以从WordPress网站选择插件的页面。plugin以激活该插件以在WordPress中使用,如下面的屏幕所示。Plugins中,您只需在已安装的文本框中输入您的插件名称,然后点击Search。
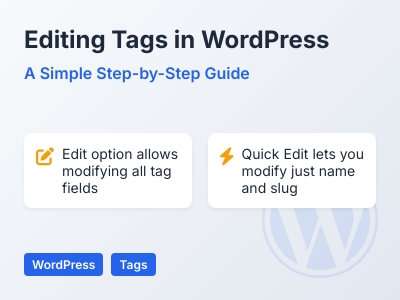 WordPress 编辑标签
WordPress 编辑标签
在本章中,我们将研究WordPress中的编辑标签。以下是在WordPress中编辑标签的简单步骤。单击标签部分中的编辑选项,如下面的屏幕所示。此处的标签字段与WordPress。
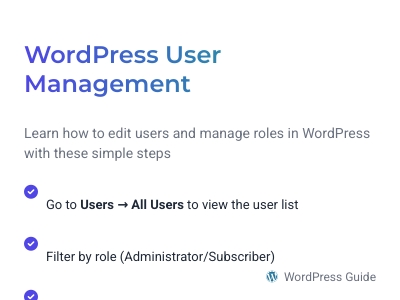 WordPress 编辑用户
WordPress 编辑用户
在本章中,我们将研究如何在WordPress中编辑用户。以下是在WordPress中编辑用户的简单步骤。点击Users。可以发布和管理自己的信息的人。点击如下屏幕中所示的Edit选项来编辑用户。