如何使用WordPress编辑器创建精美页面
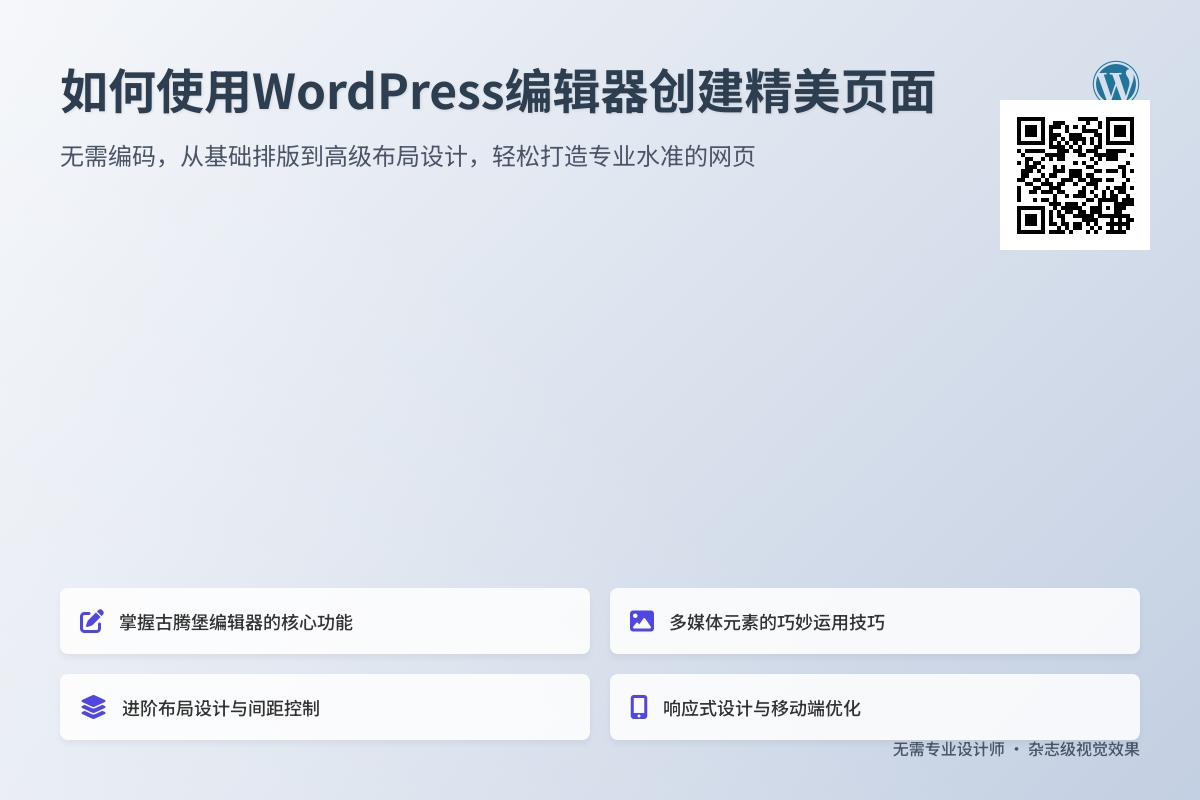
如何使用WordPress编辑器创建精美页面
在如今的数字时代,一个精美的网站页面不仅能吸引访客停留,还能有效传达品牌价值。但对于很多WordPress新手来说,如何不依赖专业设计师,仅通过编辑器就能打造出专业水准的页面,似乎是个不小的挑战。
别担心!本文将带你深入探索WordPress编辑器的强大功能,从基础排版到高级布局设计,一步步教你如何像专业人士一样创建令人眼前一亮的页面。最终,你将掌握一套完整的页面设计流程,无需编写代码就能实现杂志级的视觉效果。
准备工作:认识你的编辑工具
在开始设计之前,我们需要先了解WordPress提供的编辑器选项。经典编辑器(TinyMCE)和古腾堡块编辑器(Gutenberg)是目前最常用的两种工具。如果你是WordPress 5.0之后的用户,默认会使用块编辑器——它的模块化设计让页面布局变得异常灵活。
小技巧:如果你还在使用经典编辑器但想尝试块编辑器,可以在插件库搜索”Gutenberg”单独安装。不过建议直接使用WordPress内置的最新版本,因为它会持续获得功能更新。
登录后台后,点击”页面 > 新建”,我们就进入了编辑器的核心工作区。你会注意到左侧是内容区域,右侧是设置面板,这种布局让所有功能都触手可及。
从空白画布到完整页面
创建新页面时,首先映入眼帘的是一个干净的空白区域,顶部是标题栏。在这里输入你的页面标题(比如”关于我们”或”服务介绍”),这不仅是页面内容的纲领,也会影响SEO效果。
接下来,点击编辑器中的”+”按钮,你会看到各种内容块的选项。从基础段落、图像到更复杂的表格、按钮,甚至产品展示模块,WordPress都提供了现成的解决方案。建议初次使用时先尝试”段落”和”图像”这两个最常用的模块,它们构成了大多数页面的骨架。
当你添加一个段落块后,右侧面板会出现丰富的格式选项:字体大小、颜色、对齐方式等。这里有个重要提示:虽然可以自由调整每个块的样式,但为了保持页面一致性,建议先在”全局样式”中设定好品牌配色和字体方案,这样后续添加的内容都会自动匹配整体风格。
多媒体元素的巧妙运用
纯文字页面很难吸引注意力,这时候就需要图片、视频等多媒体元素来提升视觉效果。点击添加”图像”块,你可以从媒体库选择已有图片,或直接上传新文件。
上传图片后,编辑器会提供几个关键选项:
- 对齐方式(左、右、居中)
- 尺寸调整(缩略图到全宽)
- 链接设置(点击图片跳转到哪里)
- 替代文本(对SEO和可访问性很重要)
专业建议:对于产品展示或作品集页面,不妨尝试”相册”块或”媒体与文本”组合块。后者特别适合图文并茂的内容,比如团队介绍或案例研究,文字和图片可以并排显示,营造杂志版式的感觉。
布局设计的进阶技巧
当基础内容就位后,如何组织这些元素就成了关键。古腾堡编辑器提供了多种布局工具,最实用的是”组”和”列”这两个功能。
“列”块允许你将内容分割为多个垂直区域(比如两栏或三栏布局),非常适合对比展示不同产品特性或服务优势。而”组”则可以将多个块捆绑在一起,统一移动或设置背景色。操作示例:选中几个相关段落和图片,点击工具栏上的”组”按钮,它们就会成为一个整体,你可以为这个组添加统一的背景色或边距。
如果你想让页面更有层次感,间距控制是必修课。每个块都有”间距”设置(在右侧面板的”块”选项卡下),通过调整上下边距,可以避免内容看起来拥挤或松散。记住设计原则:相似内容间距小,不同部分间距大,这样浏览时会有自然的节奏感。
交互元素的添加
静态内容已经不能满足现代网站的需求,我们需要一些交互元素来提升用户参与度。WordPress编辑器内置了几个实用的交互模块:
- 按钮:用于引导用户行动(如”立即咨询”或”下载手册”)。添加按钮块后,除了设置颜色和文字,别忘了填写链接地址。
- 表单:通过安装联系表单插件(如WPForms),你可以直接在编辑器中插入询盘表单。
- 手风琴/折叠框:适合FAQ页面,让用户点击展开详细内容,保持页面简洁。
常见问题:如果添加按钮后发现点击无效,请检查是否已正确输入完整的URL(包括https://前缀)。如果是内部链接,WordPress的自动完成功能可以帮助你快速选择已有页面。
页面的最终优化
内容布局完成后,在发布前我们还需要进行几项重要检查:
- 响应式预览:点击右上角的设备图标,查看页面在手机和平板上的显示效果。有时需要针对移动端调整某些块的设置(比如将两列改为一列)。
- SEO基础设置:安装Yoast SEO插件后,编辑页面底部会出现SEO分析工具。至少确保设置了焦点关键词和元描述。
- 加载速度测试:如果页面包含大量高清图片,考虑使用Smush等插件进行压缩。
性能提示:避免在同一页面使用过多动画效果或嵌入内容(如多个视频),这会显著拖慢加载速度。一个折中方案是使用”懒加载”技术,让多媒体内容只在用户滚动到相应位置时才加载。
从基础到高级的延伸学习
恭喜!现在你已经掌握了WordPress编辑器创建页面的核心技能。但如果想进一步提升设计水平,这里有几个推荐方向:
- 页面模板:探索你的主题提供的预设模板,这些专业设计的布局可以一键应用,大幅节省时间。
- 区块模式:在添加块的界面中切换到”模式”选项卡,这里有各种现成的组合布局(如定价表、团队展示等)。
- 高级插件:Elementor或Beaver Builder等页面构建器提供了更直观的拖放设计体验,适合需要更高自由度的用户。
记住,优秀的设计不在于使用多少炫酷效果,而在于能否清晰传达信息并引导用户行动。开始时可以多参考你欣赏的网站,分析它们的排版和色彩搭配,逐渐培养自己的设计感觉。
现在,点击右上角的”发布”按钮,让你的精美页面与全世界见面吧!如果在实践过程中遇到任何问题,WordPress庞大的支持社区和文档库随时准备为你提供帮助。
你可能还喜欢下面这些文章
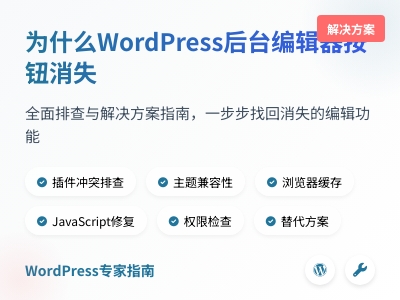 为什么WordPress后台编辑器按钮消失
为什么WordPress后台编辑器按钮消失
WordPress后台编辑器按钮消失是常见问题,本文系统分析原因并提供解决方案。首先进行基础检查:刷新浏览器缓存、切换账户权限或更换浏览器。若问题依旧,需深入排查插件/主题冲突,建议在维护时段禁用所有插件或切换默认主题逐一测试。同时检查编辑器
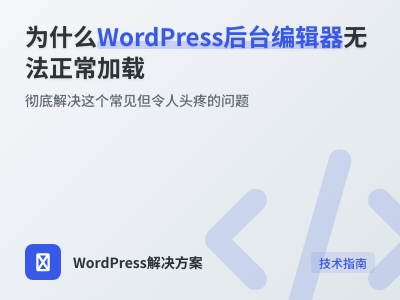 为什么WordPress后台编辑器无法正常加载
为什么WordPress后台编辑器无法正常加载
WordPress后台编辑器无法加载是常见问题,表现为空白页或持续卡顿,影响工作效率。主要原因包括插件冲突、主题兼容性问题、浏览器缓存、JavaScript错误或服务器资源不足。解决方法从简单到复杂:先尝试强制刷新或更换浏览器;若无效,依次禁
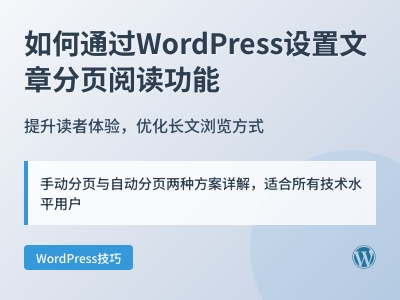 如何通过WordPress设置文章分页阅读功能
如何通过WordPress设置文章分页阅读功能
**摘要内容:** 文章分页阅读功能能有效提升长文章的浏览体验,避免读者因内容过长或加载缓慢而流失。WordPress提供了手动和自动两种分页方式:手动分页通过插入短代码``实现精准控制,适合新手;自动分页则依赖插件(如Page Scrol
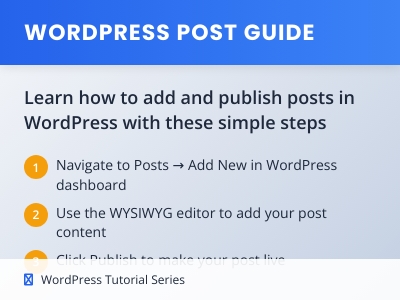 WordPress 添加文章
WordPress 添加文章
在本章中,我们将研究如何在WordPress中添加帖子。以下是在WordPress中添加帖子的简单步骤。点击WordPress中的Posts。点击Publish按钮以发布您的相关信息。
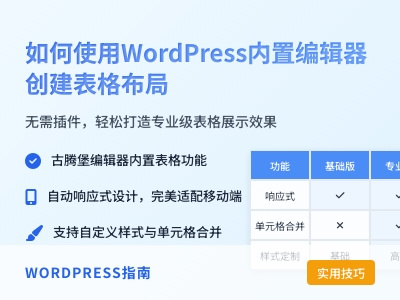 如何使用WordPress内置编辑器创建表格布局
如何使用WordPress内置编辑器创建表格布局
WordPress内置编辑器无需插件即可创建专业表格布局。古腾堡编辑器自带的表格区块能轻松构建产品参数、价格对比等结构化数据展示,兼顾响应式设计与网站性能。操作步骤简明:添加表格区块后设置行列数,通过Tab键高效填充内容。内置工具支持调整固定
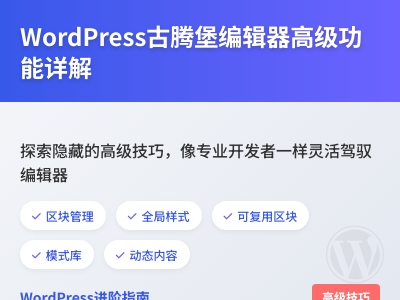 WordPress古腾堡编辑器高级功能详解
WordPress古腾堡编辑器高级功能详解
**摘要内容:** WordPress古腾堡编辑器不仅提供基础排版功能,还隐藏着诸多高级技巧,能显著提升内容创作效率与质量。本文深入解析其进阶功能,包括**区块管理**(批量操作、可复用区块)、**全局样式设置**(一键统一全站设计)、**
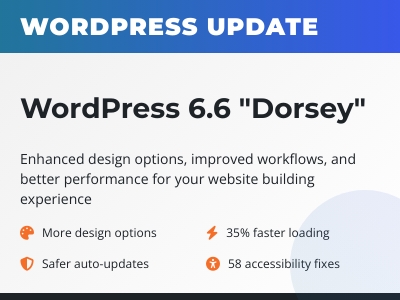 WordPress 6.6 “Dorsey” 发布
WordPress 6.6 “Dorsey” 发布
WordPress 6.6以汤米·多尔西命名,带来了新功能和增强功能,为网站建设带来更多创新和力量。新特性包括设计选项、页面布局、安全更新机制、同步模式内容自定义等。性能与可访问性也有所提升。
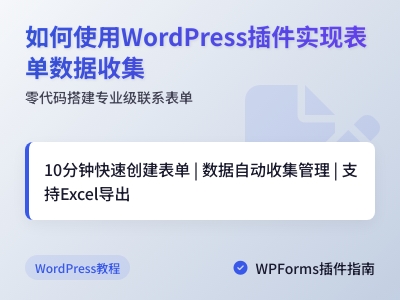 如何使用WordPress插件实现表单数据收集
如何使用WordPress插件实现表单数据收集
本文详细指导如何使用WordPress插件WPForms快速搭建专业表单系统。针对新手用户,教程从安装准备、插件激活到表单创建逐步解析,重点演示拖拽式编辑器构建包含姓名、邮箱和留言字段的典型联系表单。文章强调插件方案在零代码操作、便捷数据管理








