如何为WordPress添加自定义文章类型
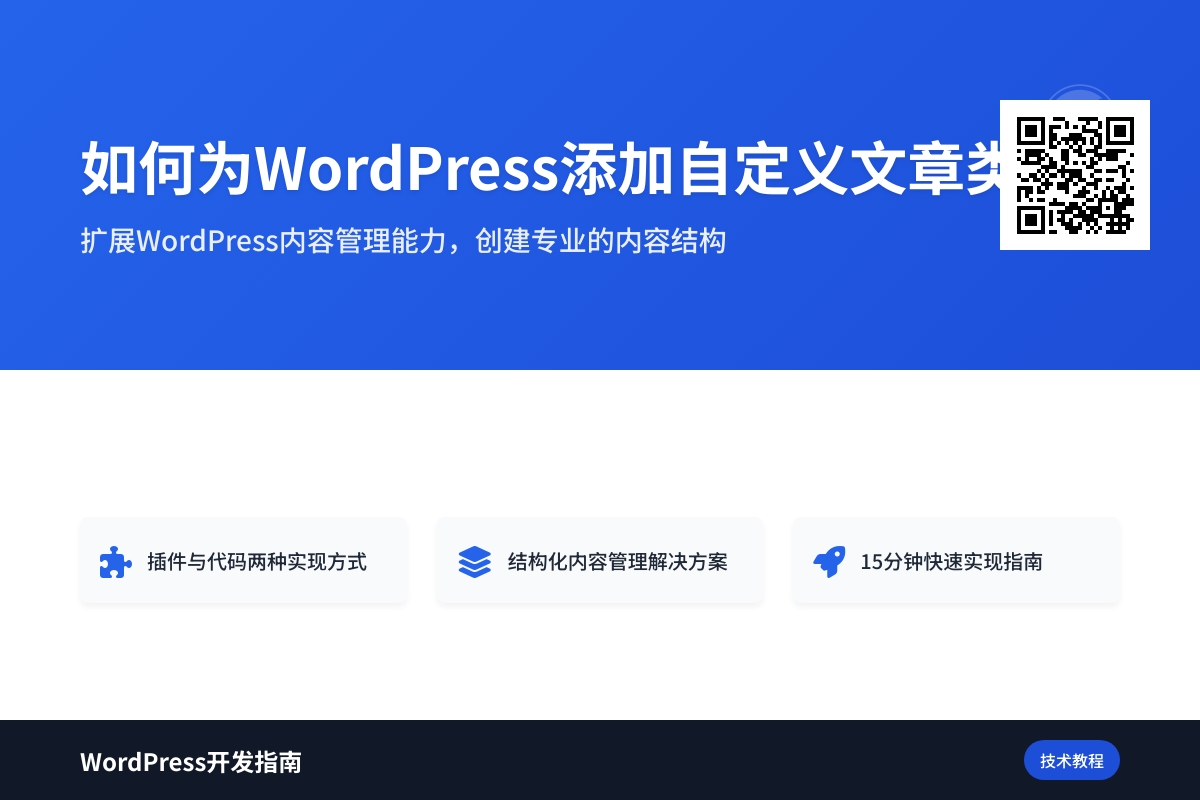
如何为WordPress添加自定义文章类型
当你刚开始使用WordPress时,可能会觉得默认的”文章”和”页面”已经能满足大部分需求。但随着网站内容的丰富,你会发现标准的内容类型有时不够灵活——比如你想创建一个产品目录、作品集或活动日历,这些内容有着独特的字段和展示方式,硬塞进普通文章里既不专业也不便于管理。这正是自定义文章类型(Custom Post Type)大显身手的时候。
本文将带你从头开始创建自己的文章类型,无需编写复杂的代码,我们使用两种主流方法:通过插件实现零代码操作,以及通过functions.php文件手动添加。无论你是技术小白还是有一定开发经验的用户,都能在15分钟内为你的WordPress网站增添这项强大功能。
为什么要使用自定义文章类型
想象一下你正在经营一家餐厅网站,菜单需要定期更新。如果使用普通文章来发布菜品,你会发现分类管理很混乱,而且无法添加”价格”、”辣度”等特殊字段。自定义文章类型可以帮你为”菜品”创建专属的发布界面,就像WordPress默认的文章发布界面一样,但完全针对你的特定需求设计。
使用自定义文章类型的好处显而易见:内容更有条理,后台管理更高效,前台展示更专业。无论是房地产列表、员工档案、客户评价,还是任何需要结构化数据的内容,它都能完美胜任。许多知名插件如WooCommerce(产品)、The Events Calendar(活动)本质上都是在利用这项功能。
准备工作:了解你的选择
在开始之前,我们需要明确两种主要实现方式的特点。如果你希望快速实现且不打算进行深度定制,插件方案是最佳选择,特别是当你没有开发经验或网站托管在无法修改代码的环境中。Popular plugins like “Custom Post Type UI” or “Toolset Types” can have you up and running in minutes.
但如果你已经熟悉WordPress开发或者需要完全控制自定义文章类型的每个细节,手动编码的方式会更灵活、更轻量,而且不依赖第三方插件。不用担心,即使选择代码方式,我们也会使用非常清晰、模块化的代码示例,你只需要复制粘贴就能完成。
无论哪种方式,建议在操作前备份你的网站,尤其是当你要修改主题文件时。虽然我们进行的操作很安全,但备份总是个好习惯。
使用插件创建自定义文章类型
对于大多数用户来说,插件是最简单快捷的入门方式。让我们以最受欢迎的”Custom Post Type UI”插件为例,演示整个过程。
首先,在WordPress后台的”插件 > 添加新插件”中搜索”Custom Post Type UI”,安装并激活它。激活后你会在左侧菜单看到新的”CPT UI”选项,这就是我们创建和管理自定义文章类型的控制中心。
点击”CPT UI > 添加/编辑文章类型”,你会看到一个包含多个选项的表单。这里我们需要填写几个关键信息:
- 文章类型名称:这是内部标识符,使用小写字母和下划线(如”restaurant_menu”)
- 标签:这是用户看到的名称(如”餐厅菜单”)
- 描述:简要说明这个类型的用途(可选)
在”标签”部分,你可以设置各种场景下的显示文本,比如”新增菜品”代替默认的”新增文章”。特别注意”公开”选项,这决定了你的文章类型是否在前台可见、是否包含在搜索结果中。对于大多数情况,保持默认的”是”即可。
继续向下滚动,你会看到更多高级选项。其中最重要的是”支持”部分,这里选择你的文章类型应该具备哪些功能。比如,如果你想为每道菜品添加特色图片,就需要勾选”缩略图”;如果需要自定义字段,勾选”自定义字段”。
小技巧:如果你打算使用Gutenberg编辑器,记得勾选”编辑器”选项;如果内容很简单,可以选择更简洁的”经典编辑器”。
完成所有设置后,点击底部的”保存文章类型”按钮。恭喜!你的第一个自定义文章类型已经创建完成。现在刷新后台页面,你应该能在左侧菜单看到新的选项,使用它就像使用默认的”文章”一样简单。
通过代码手动创建自定义文章类型
如果你更喜欢不依赖插件,或者需要更精细的控制,手动添加代码是更好的选择。这种方法看起来技术性更强,但其实只需要将一段精心设计的代码复制到你的主题文件中。
最好的做法是在你的子主题的functions.php文件中添加代码。如果没有使用子主题,至少确保你使用的是自己修改过的主题,否则下次主题更新时你的修改会被覆盖。
以下是创建一个”产品”自定义文章类型的基础代码示例:
function create_product_post_type() {
$labels = array(
'name' => _x( '产品', 'post type 名称', 'your-text-domain' ),
'singular_name' => _x( '产品', 'post type 单数名称', 'your-text-domain' ),
'menu_name' => _x( '产品', 'admin menu', 'your-text-domain' ),
'name_admin_bar' => _x( '产品', '在admin bar添加新的', 'your-text-domain' ),
'add_new' => _x( '添加新产品', '产品', 'your-text-domain' ),
'add_new_item' => __( '添加新产品', 'your-text-domain' ),
'new_item' => __( '新产品', 'your-text-domain' ),
'edit_item' => __( '编辑产品', 'your-text-domain' ),
'view_item' => __( '查看产品', 'your-text-domain' ),
'all_items' => __( '所有产品', 'your-text-domain' ),
'search_items' => __( '搜索产品', 'your-text-domain' ),
'parent_item_colon' => __( '父级产品:', 'your-text-domain' ),
'not_found' => __( '未找到产品', 'your-text-domain' ),
'not_found_in_trash' => __( '回收站中没有产品', 'your-text-domain' )
);
$args = array(
'labels' => $labels,
'description' => __( '描述', 'your-text-domain' ),
'public' => true,
'publicly_queryable' => true,
'show_ui' => true,
'show_in_menu' => true,
'query_var' => true,
'rewrite' => array( 'slug' => 'product' ),
'capability_type' => 'post',
'has_archive' => true,
'hierarchical' => false,
'menu_position' => null,
'supports' => array( 'title', 'editor', 'thumbnail', 'excerpt' ),
'menu_icon' => 'dashicons-cart'
);
register_post_type( 'product', $args );
}
add_action( 'init', 'create_product_post_type' );这段代码做了几件重要的事情:首先定义了各种场景下的显示文本,然后设置了文章类型的行为参数,最后通过register_post_type函数将其注册到WordPress中。特别注意’supports’数组,这里决定了你的文章类型支持哪些功能,你可以根据需要增减项目。
将这段代码添加到functions.php后,保存文件并刷新后台,新的”产品”菜单项就会出现。这里的代码已经包含了最佳实践,比如使用了翻译函数__()和_x()以便多语言支持,指定了菜单图标等。
高级定制与优化
现在你的自定义文章类型已经可以工作了,但为了让它真正发挥作用,我们还需要进行一些优化和定制。
首先考虑URL结构。在上述代码中,'rewrite' => array( 'slug' => 'product' )这一行决定了文章类型的URL前缀。如果你希望使用”products”而不是”product”,只需修改这里的值即可。注意:修改后需要到”设置 > 固定链接”中重新保存一次,才能使新的URL结构生效。
另一个常见需求是为自定义文章类型添加分类法。就像普通文章有”分类目录”和”标签”一样,你的自定义类型也可以有自己的分类系统。例如,对于”产品”类型,你可能需要”产品分类”和”产品标签”。添加以下代码到之前的函数中:
function create_product_taxonomies() {
// 添加产品分类
$labels = array(
'name' => _x( '产品分类', 'taxonomy 名称', 'your-text-domain' ),
'singular_name' => _x( '产品分类', 'taxonomy 单数名称', 'your-text-domain' ),
'search_items' => __( '搜索产品分类', 'your-text-domain' ),
'all_items' => __( '所有产品分类', 'your-text-domain' ),
'parent_item' => __( '父级分类', 'your-text-domain' ),
'parent_item_colon' => __( '父级分类:', 'your-text-domain' ),
'edit_item' => __( '编辑分类', 'your-text-domain' ),
'update_item' => __( '更新分类', 'your-text-domain' ),
'add_new_item' => __( '添加新分类', 'your-text-domain' ),
'new_item_name' => __( '新分类名称', 'your-text-domain' ),
'menu_name' => __( '产品分类', 'your-text-domain' ),
);
$args = array(
'hierarchical' => true,
'labels' => $labels,
'show_ui' => true,
'show_admin_column' => true,
'query_var' => true,
'rewrite' => array( 'slug' => 'product-category' ),
);
register_taxonomy( 'product_category', array( 'product' ), $args );
// 类似地可以添加非层次化的标签
register_taxonomy( 'product_tag', 'product', array(
'label' => __( '产品标签', 'your-text-domain' ),
'rewrite' => array( 'slug' => 'product-tag' ),
'hierarchical' => false,
) );
}
add_action( 'init', 'create_product_taxonomies', 0 );专业提示:如果你想让自定义文章类型支持更多元数据(如产品的价格、颜色等),可以考虑结合使用高级自定义字段(ACF)插件,这能创建出非常专业的输入界面,而无需编写大量代码。
常见问题排查
即使按照教程操作,有时也会遇到一些小问题。以下是几个常见情况及解决方法:
如果你的自定义文章类型没有出现在后台菜单中,首先检查’public’和’show_ui’参数是否都设置为true。这两个选项控制文章类型的可见性。如果确认设置正确但仍不可见,尝试临时禁用其他插件,可能是某个插件冲突导致的。
另一个常见问题是访问文章类型时出现404错误。这通常是因为WordPress的rewrite规则没有更新。解决方法很简单:进入”设置 > 固定链接”,不做任何修改直接点击”保存更改”,这会刷新rewrite规则。
如果你使用缓存插件,创建新的文章类型后,可能需要清除缓存才能看到变化。小技巧:在开发阶段,可以暂时禁用缓存插件以避免干扰。
对于代码方式创建的文章类型,如果你修改了参数但看不到变化,可能是因为函数被缓存了。尝试修改代码后保存,然后刷新后台时按住Shift键强制完全刷新。
展示你的自定义文章
创建了内容之后,你自然希望它们能在网站前台展示。有几种方法可以实现这一点:
最简单的方法是使用默认的存档页面。如果你在注册文章类型时设置了'has_archive' => true,WordPress会自动创建一个类似博客首页的列表页,URL就是你设置的slug。例如,如果你的产品类型slug是”products”,那么访问yoursite.com/products就能看到所有产品的列表。
要自定义这个存档页面的外观,可以在你的主题中创建名为archive-{post_type}.php的文件。对于我们的产品示例,就是archive-product.php。WordPress会自动使用这个模板来显示产品存档。
对于单个项目的展示,创建single-{post_type}.php文件。继续我们的例子,single-product.php将控制单个产品的显示方式。如果这个文件不存在,WordPress会回退到single.php,然后是index.php。
专业技巧:如果你不想创建单独的模板文件,也可以使用默认的存档和单篇文章模板,然后通过条件标签如is_post_type_archive('product')或get_post_type() == 'product'来添加自定义逻辑。
延伸学习与进阶技巧
现在你已经掌握了自定义文章类型的基础知识,是时候探索一些更高级的应用了。
一个强大的扩展是创建自定义文章类型之间的关系。比如,你可以让”产品”与”客户评价”关联起来。这可以通过Posts 2 Posts插件实现,或者手动创建元字段来存储关联的ID。
对于需要复杂数据结构的项目,考虑将自定义文章类型与自定义数据库表结合使用。虽然这需要更多开发工作,但对于需要存储大量结构化数据(如房地产列表)的情况,性能会更好。
性能提示:当你的自定义文章类型包含大量内容时,直接使用WP_Query可能会变得缓慢。在这种情况下,考虑使用transient API缓存查询结果,或者实现自定义的缓存策略。
如果你正在开发供他人使用的主题或插件,记得为你的自定义文章类型添加适当的权限控制。通过register_post_type的’capability_type’和’capabilities’参数,你可以精细控制哪些用户角色能够管理你的内容类型。
总结与下一步
通过这篇教程,你已经学会了在WordPress中创建自定义文章类型的两种主要方法。无论是使用插件快速实现,还是通过代码获得完全控制,你现在都能为网站添加结构化内容,大大提升内容管理的效率和专业性。
记住,自定义文章类型只是WordPress强大定制功能的开始。接下来,你可以探索:
- 为你的文章类型添加自定义字段(推荐使用Advanced Custom Fields插件)
- 创建更精美的前端展示模板
- 实现文章类型间的关联关系
- 将自定义文章类型与WooCommerce等插件集成
有了这些工具,你的WordPress网站几乎可以满足任何内容展示需求。从餐厅菜单到房地产列表,从作品集到活动日历,自定义文章类型都能帮你以最专业的方式组织内容。现在就去尝试为你的网站创建第一个自定义文章类型吧,你会惊讶于它带来的改变!
你可能还喜欢下面这些文章
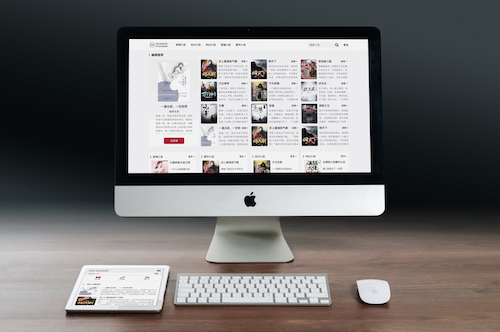 WordPress小说主题wpnovo,支持多语言、付费阅读、VIP会员功能的精美小说模板
WordPress小说主题wpnovo,支持多语言、付费阅读、VIP会员功能的精美小说模板
//demo.imwpweb.com/wpnovo/多设备支持主题支持PC和移动端界面,独立设置,互不干扰。移动端首页(右)图:小说页面PC端和移动端的展示付费订阅主题支持付费订阅功能,支持付费单章订阅、整本小说订阅模式。
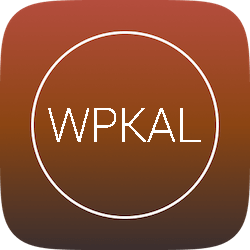 WordPress自动内链插件 WPKAL ,网站全自动增加锚链接必备插件
WordPress自动内链插件 WPKAL ,网站全自动增加锚链接必备插件
什么是内链内链,顾名思义就是在同一网站域名下的内容页面之间的互相链接(自己网站的内容链接到自己网站的内部页面,也称之为站内链接)。自动内链工作原理简单来说,我们设定一些词表以及词表对应的链接,比如词是wordpress插件,链接是http
 WordPress 敏感词违禁词屏蔽插件 WPWJC 介绍与下载
WordPress 敏感词违禁词屏蔽插件 WPWJC 介绍与下载
这款插件的核心功能就是一点:找出文章中的违禁词、敏感词等措辞不当的词语,替换成你设置的更合适的词或者直接替换“*”号。请注意,需要同时下载站长工具箱和违禁词屏蔽插件,安装插件时也需要两个插件同时安装。
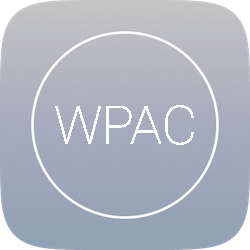 WordPress 文章自动配图、缩略图插件 WPAC 介绍与下载
WordPress 文章自动配图、缩略图插件 WPAC 介绍与下载
2、自动生成的图片并非真实在磁盘中的图片,而是动态生成的,如果保存到磁盘会占用大量空间,这个空间没必要浪费,因此修改主题代码,直接将缩略图的地址改为wpac自动生成的缩略图地址是一个非常好的方案。
 WordPress 相关文章插件 wprec
WordPress 相关文章插件 wprec
wprec利用相似度算法计算每篇文章之间的相似度,找到与当前文章最相似的一些文章,展现在文章底部作为相关文章。我们知道,相关推荐插件推荐的原理是根据当前文章的特征(文章的高权重标签),从文章库中召回相关文章,再根据相关性评分,最后选出To

