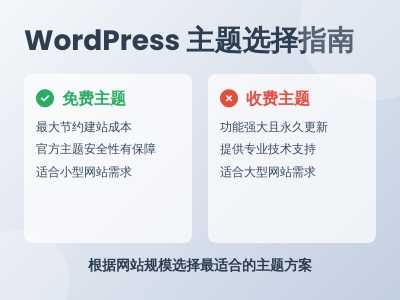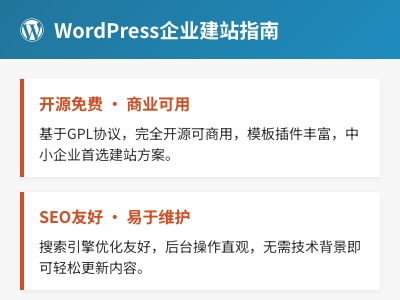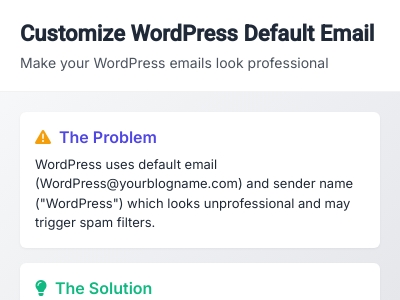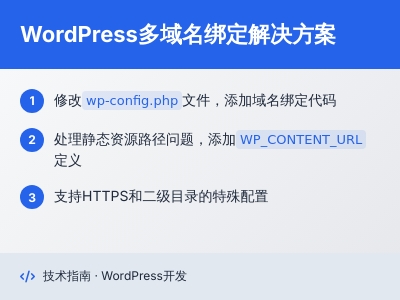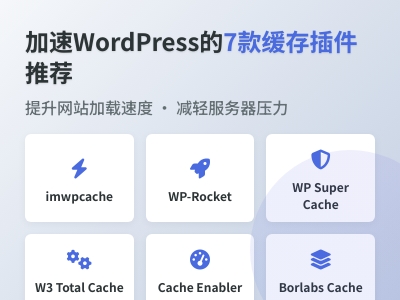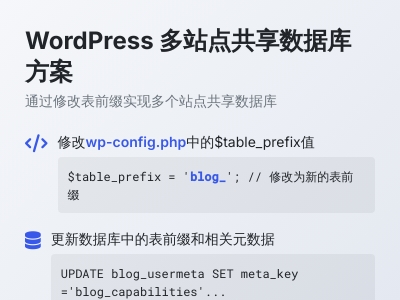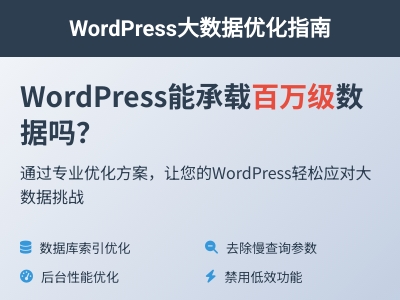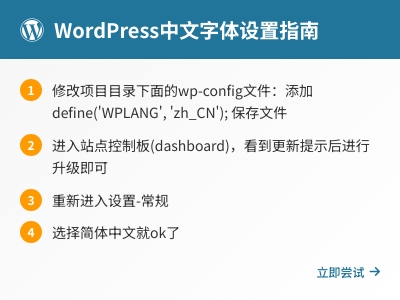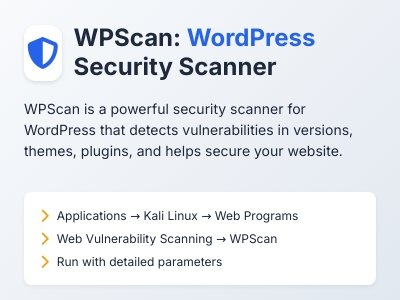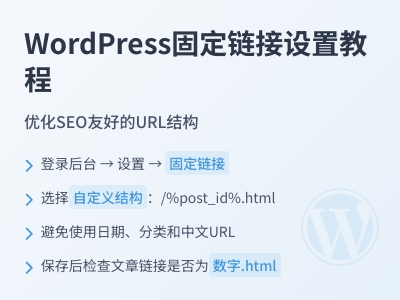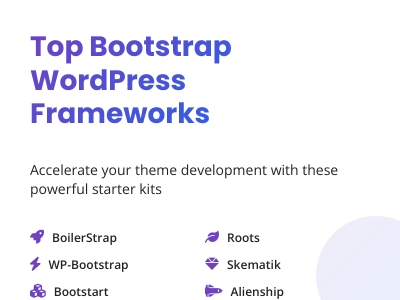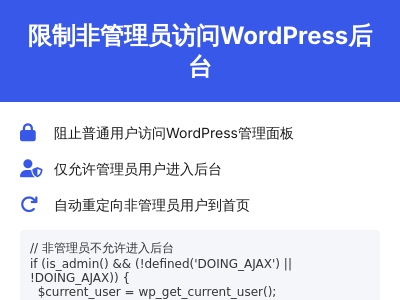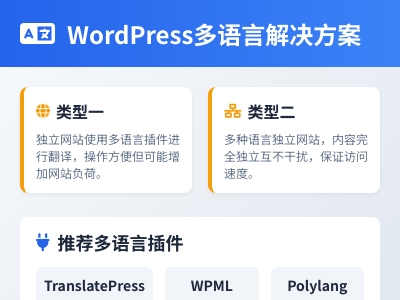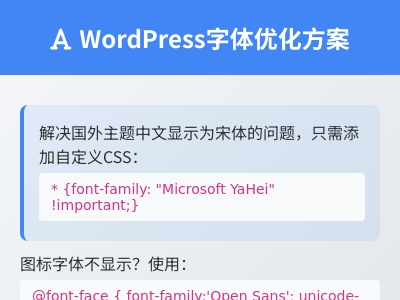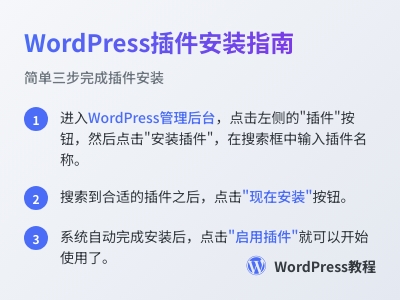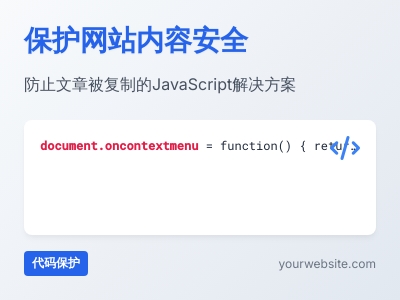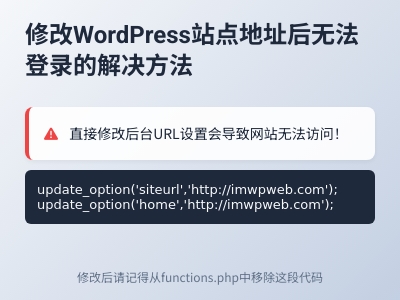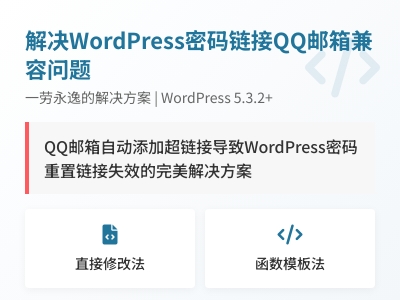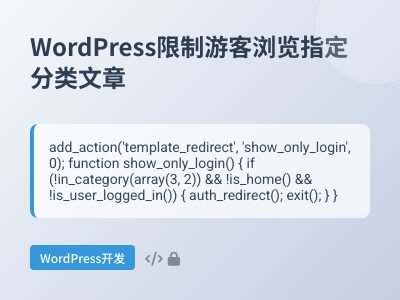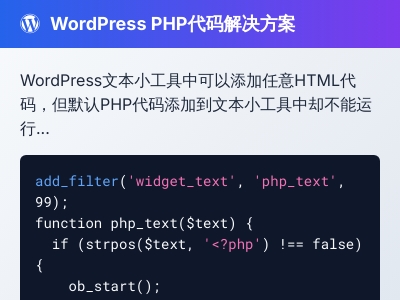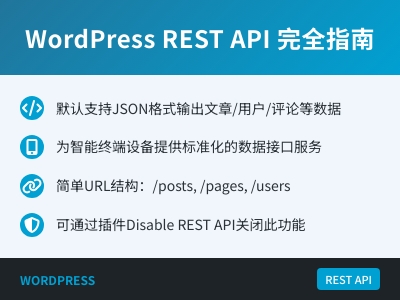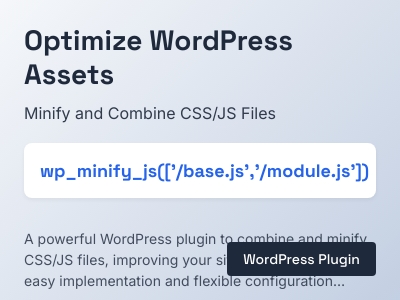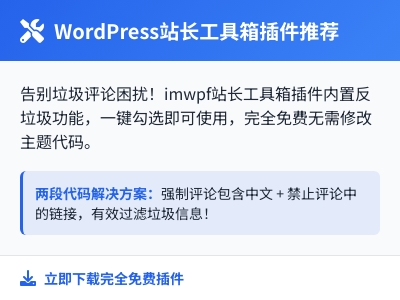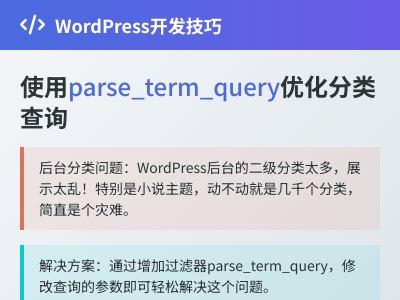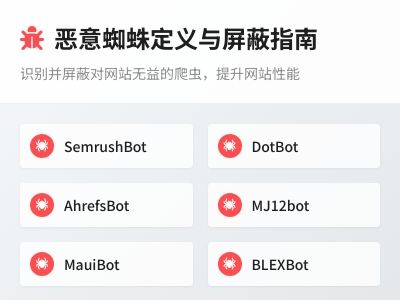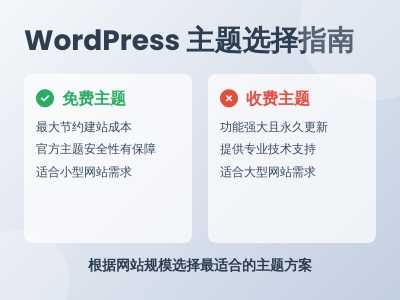
免费主题优点:免费主题无疑是最大节约建站成本,WordPress官方提供的免费主题安全性会经过严格审查的。收费主题优点:由于WordPress主题商城市场竞争非常大,用户可能消费很少的价格就可以购买到功能强大,并且主题永久更新服务,外加技术支持。
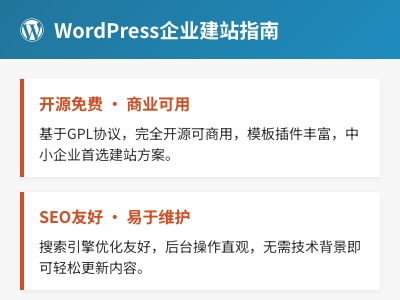
对模版、插件的支持非常优秀,而且完全开源,其授权协议是GPL可以进行二次开发并且商业使用,用于做企业网站是再合适不过。所以,使用wordpress搭建简单的企业站是完全可行的,方法很简单,相信你可以一学就会。
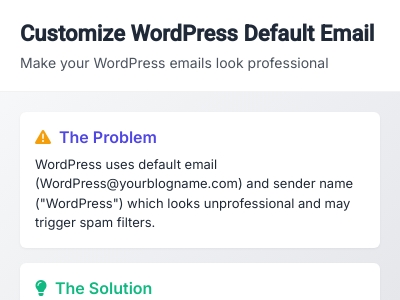
WordPress安装完成之后默认会自动创建一个系统邮箱地址和一个发件人,邮箱地址是。yourblogname.com,发件人名称仍然是WordPress,实在很让收件人感到迷惘,因为WordPress。
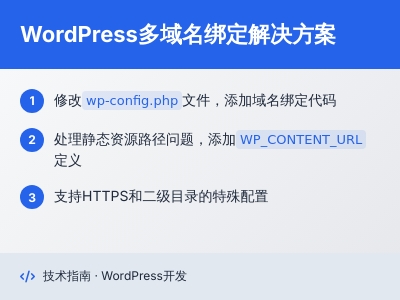
在完成上面的工作以后,你的网站已经可以实现多域名访问了,但是还是有一个问题,那就是静态资源,在wordpress上传的图片插入文章里面,地址是固定的,修改域名以后,并不会修改图片的域名,所以还需要修改静态文件地址,使用以下代码可以解决:把这段代码加入上面的代码下面即可。

登录wordpress的方法:WordPress程序中哪个文件,负责登录和验证账号。这是WordPress登录后台页面的文件换句话说,如果你想登录WordPress的后台,只需在浏览器中访问此文件即可。
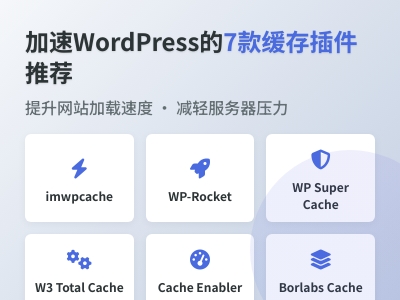
Cache是我们推荐的最后一款插件,这是一款可以立即使用的插件,作者已经把插件的默认设置调到最优,用户安装好以后只需要开启、保存,即可全面提速网站,插件提供了包括页面缓存、浏览器缓存、Gzip压缩、404页面缓存等多种功能,也是一个不错的选择。
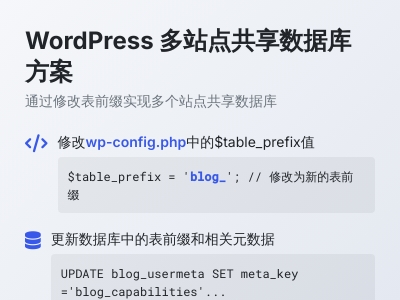
Prefix)来实现,主要分两种情况:尚未安装WordPress在初始配置WordPress之前,将wp-config.php中的$table_prefix值(默认为wp_)修改为所需要的表前缀(本文中假设为blog_),然后一路安装即可。
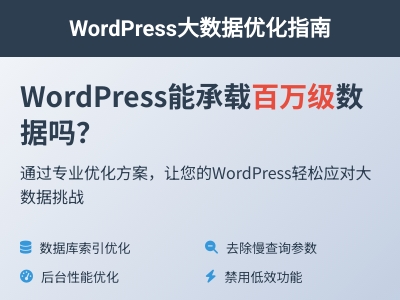
支撑几百万没问题,不过需要自己改写部分代码,去掉WordPress一些耗时大的功能。WordPress搜索功能,可以用一些开源搜索代替,或者去掉这个功能,否则一个like,数据库基本就瘫了。
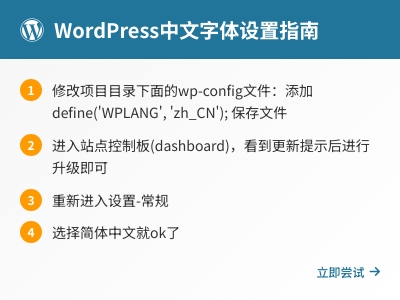
如何把wordpress改成中文字体1.修改项目目录下面的wp-config文件:添加保存文件2.进入站点控制板(dashboard),看到更新提示后进行升级即可。
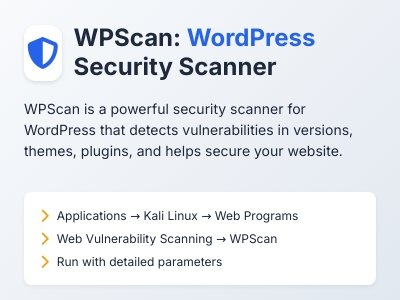
WPScan是一款针对wwordpress的安全扫描软件。WPScan可以扫描出wordpress的版本,主题,插件,后台用户以及爆破后台用户密码等。“Web程序”。
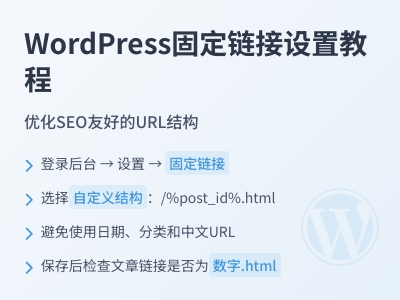
请查看更详细的设置教程:wordpress如何设置固定链接。登录wordpress后台,点击后台设置栏目下的“固定链接”按钮。wordpress提供了6种链接形式供我们选择。

wordpress后台不显示摘要WordPress的后台有摘要显示的栏目,如果没有显示,需要设置一下,如图:wordpress前台不显示摘要找到wordpress模板里面的index.php,category.php这些列表模板,一般可以看到类似下面的代码或者有the_content()这种代码。
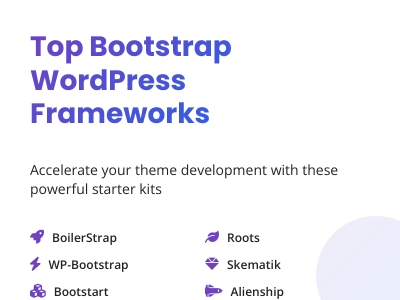
你可以更快的使用这些框架进行开发,而不用先开发一个bootstrap主题,再把它变成转成wordpress主题。wordpress主题,试试下面这些框架:BoilerStrapBoilerstrap是一个WordPress的twenty。
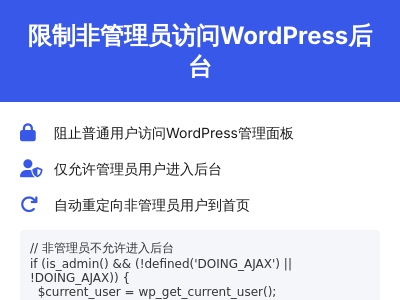
但是,新用户在登录后,如果在浏览器地址栏输入wordpress后台的地址,依然可以进入到wordpress网站的后台,这不是我们所想要的。我们的需求是:新用户只要不是wordpress网站的管理员,就不让它进入到wordpress网站的后台。
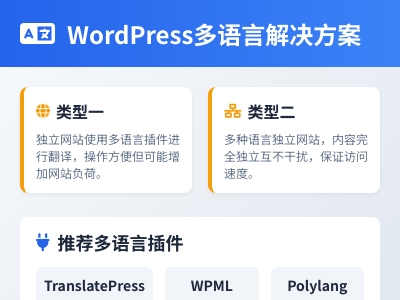
类型一、一个独立网站的多种语言在一个独立网站的基础上,使用wordpress多语言插件进行翻译,这样操作方便,但是切换时会造成网站负荷加大。3)PolylangPolylang是WordPress.org上列出的最受欢迎的WordPress翻译插件。
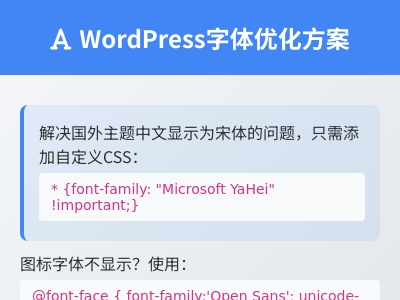
让wordpress国外主题字体变为微软雅黑其实只需要加一句自定义CSS就可以了,如果你的主题选项里有个自定义CSS输入的地方,把这段代码拷贝进去即可:如果你的主题不支持自定义CSS输入,那就把上面这句添加到你的style.css第一行。
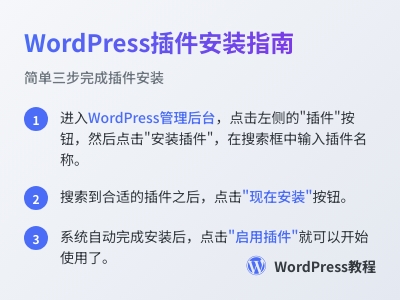
步骤:1、进入WordPress管理后台,点击左侧的“插件”按钮,然后点击“安装插件”,进入在线安装插件页面,在搜索框中输入你想要的插件名称。3、系统会自动下载安装包-解压安装包-安装插件,待系统系统安装完成之后,点击“启用插件”就可以开始使用了。
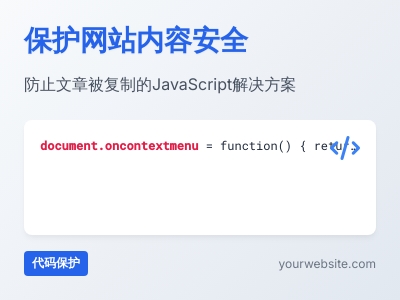
>将下面代码添加到后面:使用方法二:上面的方法查看源代码时有些乱,可以在当前主题目录新建一个名称为copyright.js文件,将下面代码添加进去:然后再将下面代码添加到当前主题函数模板functions.php的最后:代码中加了判断,管理员登录状态一下,防复制代码无效。
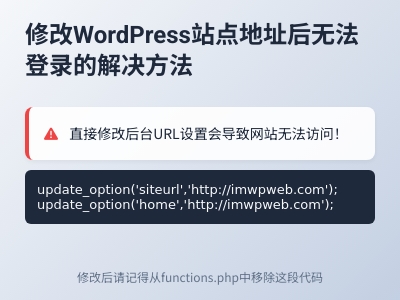
的新手可能会认为直接在后台常规设置页面,WordPress地址(URL)和站点地址(URL)中修改地址就可以换域名了,这是绝对错误的做法。后台站点地址后无法登录网站比较常见的方法是登录phpMyAdmin修改数据库wp-options表中home和siteurl的链接地址。
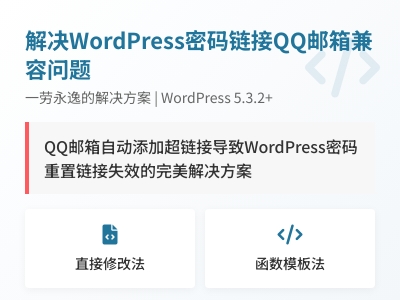
5.3.2为例:一、最简单的方法修改WordPress程序文件删除代码中的<>符号,修正忘记密码获取新密码链接打开WordPress程序根目录的wp-login.php文件,将大约417行的:$message。
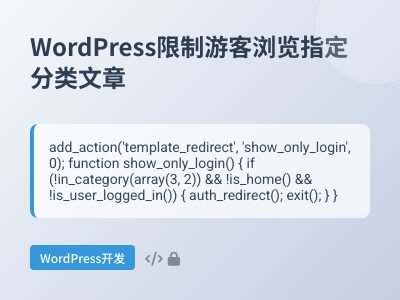
WordPress只允许游客浏览指定分类的文章只允许游客浏览指定分类的文章网上可以找到类似的代码:add_action('template_redirect',。
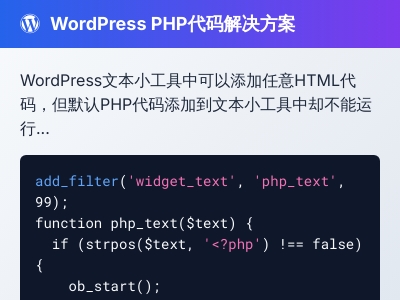
文件:add_filter('widget_text',。php_text($text)。$text;}之后,可以将一个文本小工具添加到侧边栏中,并在其中输入PHP函数代码,看看是不是可以正常运行了。
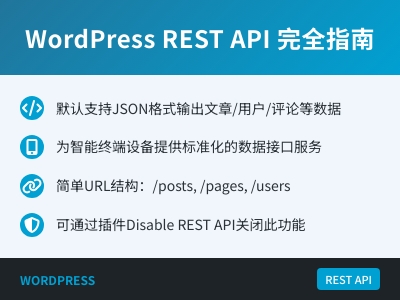
之所以支持JSON数据格式响应,是由于目前各种智能终端设备,如手机/平板/电视/路由器/家电/玩具等,都要与云端服务器进行数据通信,而终端设备需要的数据,不一定必须经由浏览器解析HTML后呈现给用户。如果你已经部署好WordPress,就可以通过对应的链接得到JSON格式的数据:链接格式示例:文章列表。
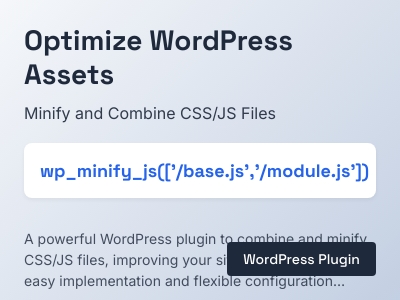
函数的参数是一个数组,数组内部的元素是脚本文件的路径,以WordPress安装目录为根目录,写入完整的相对路径。当然,这是相对路径,你甚至可以引用WordPress上一级目录的脚本,例如。
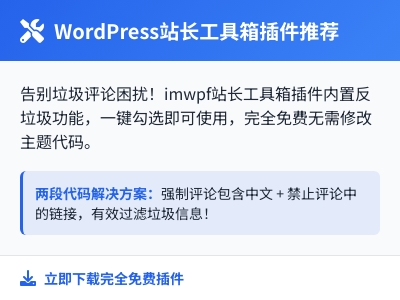
($comment_data);}add_filter('preprocess_comment',。'wp_refused_spam_comments');第二、禁止评论中有链接很多人到博客评论留言,都是为了推广网站的,我们禁止链接就没有多少人来发评论了。

问题以及原因在一个一直循环跑的任务中,使用wp的数据库或者一些常见的操作都有可能导致内存耗尽,最终脚本被退出。其原因在于wordpress的wpdb类会保存query,每一条query都会保存在内存中,随着查询越来越多,这个变量得不到释放,于是内存最终会被耗尽。
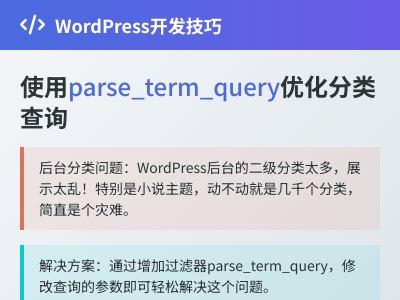
摘要:parse_term_query过滤器可修改分类查询参数,适用于所有分类查询,包括WordPress后台。针对后台分类问题,特别是小说主题分类过多的情况,通过增加parse_term_query过滤器,可以调整查询参数,解决分类展示混乱的问题。
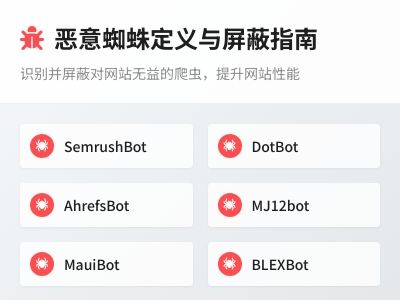
文章介绍了恶意蜘蛛的定义以及具体的恶意蜘蛛列表和屏蔽方法。这些蜘蛛对网站没有实质性帮助,甚至会损害网站性能和流量。它们主要进行内容抓取和数据分析以实现商业目的。文章列出了几种常见的恶意蜘蛛,如SemrushBot、DotBot等,并给出了在robots.txt文件中禁止这些蜘蛛的方法。同时,也介绍了一种方便的方式,即通过站长工具箱插件来屏蔽垃圾蜘蛛。对于不遵循robots规则的蜘蛛,可以根据useragent或ip进行屏蔽。摘要:本文介绍了恶意蜘蛛的特点和对网站的影响,提供了常见的恶意蜘蛛列表和详细的屏蔽方法,包括编辑robots.txt文件和利用站长工具箱插件等方式。旨在帮助网站管理者有效应对恶意蜘蛛的侵扰。

本文介绍了如何在WordPress中开启多站点功能以及配置nginx以支持多站点。首先,编辑wp-config.php文件并设置WP_ALLOW_MULTISITE为true来启用多站点。然后停用所有插件并进入工具-配置网络进行设置。配置完成后,需要设置nginx规则以适应多站点的rewrite规则变化。按照步骤操作,可以成功配置多站点。

摘要:WordPress通过强大的hook允许自定义路由,修改数据库中的rewrite_rules来实现。在主题或插件激活时设置路由规则,但需注意用户后台修改固定链接会覆盖设置。需使用query_vars过滤器来扩展查询变量,通过template_include钩子自定义模板指向,根据query_var加载自定义模板。这样可实现自定义页面如www.imwpweb.com/filter的访问,并指定加载内容。