为什么WordPress小工具无法拖拽布局

为什么WordPress小工具无法拖拽布局:全面排查与解决方案
WordPress的小工具(Widgets)系统是定制网站侧边栏、页脚和其他挂载区域的利器,但当你兴冲冲打开后台准备拖拽布局时,却发现小工具完全不听使唤——这种挫败感我深有体会。很多新手遇到这种情况会怀疑自己操作不当,实际上这往往是系统兼容性、插件冲突或主题限制导致的常见问题。今天我们就来彻底解决这个烦人的障碍,让你重新获得对小工具的完全控制权。
理解小工具拖拽失效的根本原因
在WordPress中,小工具拖拽功能主要依赖jQuery UI的Sortable组件,这个看似简单的操作背后需要浏览器、主题和插件环境的完美配合。当你在后台点击小工具却纹丝不动,或者拖拽时出现卡顿、无法放置的情况,通常意味着这个交互链条的某个环节出了问题。
我见过很多用户遇到这种情况的第一反应是反复刷新页面或更换浏览器,这确实能解决部分临时性问题,但更常见的原因是主题功能限制或插件资源冲突。比如某些轻量级主题为了追求速度会移除WordPress自带的jQuery库,而一些安全插件则可能错误拦截了后台的AJAX请求。还有一种可能是你使用的已经是新版WordPress的区块小工具(Block Widgets)系统,它与传统的拖拽式小工具界面有本质区别。
检查你的WordPress运行环境
在开始技术性排查之前,我们需要先确认几个基本信息。首先查看你使用的WordPress版本——进入仪表盘首页,右下角就会显示当前版本号。如果你使用的是5.8及以上版本,WordPress默认启用了新的区块编辑器小工具系统,这会让传统的拖拽界面完全消失。别担心,我们稍后会介绍如何切换回经典小工具界面。
接下来,把鼠标悬停在左侧菜单的”外观 > 小工具”上,同时按住键盘的Ctrl键(Mac上是Cmd键)并点击,这样会在新标签页打开小工具页面。这个技巧可以排除浏览器缓存导致的问题,很多拖拽功能异常通过这种简单的操作就能恢复。
解决插件冲突的实用方法
插件冲突是破坏小工具功能的主要原因之一。要确认这一点,我们需要进入故障排除模式:首先进入”插件 > 已安装插件”页面,使用右上角的批量操作功能停用所有插件(放心,这不会影响网站前台显示)。然后再次访问小工具页面测试拖拽功能。
如果拖拽恢复正常,说明确实有插件在作祟。这时我们可以采用”二分法”来定位问题插件——先激活一半插件,检查小工具功能,如果正常就激活剩下的一半中的一半,如此反复直到找到罪魁祸首。我特别建议关注以下几种类型的插件:
- 缓存插件(如WP Rocket、W3 Total Cache):清除所有缓存并暂时关闭”最小化JavaScript”功能
- 安全插件(如Wordfence、iThemes Security):检查是否有”禁用后台文件编辑”或”限制管理员功能”的选项
- 性能优化插件:禁用JavaScript延迟加载或异步加载功能
- 自定义小工具插件:某些小工具扩展插件会覆盖默认行为
主题兼容性深度检查
当你排除了插件因素后,就该检查主题问题了。切换到默认主题(如Twenty Twenty-Two)是最直接的测试方法——进入”外观 > 主题”,暂时启用WordPress自带的默认主题,然后检查小工具功能。
如果切换主题后拖拽功能恢复,说明你使用的主題存在兼容性问题。这时你有几个选择:
- 联系主题开发者:在主题的官方支持论坛提交问题,好的开发者通常会很快发布修复补丁
- 手动修复functions.php:某些主题会通过
remove_action('admin_enqueue_scripts',...)移除必要的脚本 - 使用子主题:创建子主题覆盖父主题的问题函数(这需要一定的技术基础)
特别提醒:某些高级主题(如Avada、Divi)使用自己的小工具管理系统,它们可能完全替代了默认的小工具界面。这种情况下,你应该查阅主题文档中关于小工具管理的专门章节。
恢复经典小工具界面的秘诀
对于WordPress 5.8+版本的用户,如果你更习惯传统的拖拽式小工具,可以通过以下几种方式恢复经典界面:
方法一:安装官方经典小工具插件
在插件库搜索”Classic Widgets”并安装,这是WordPress官方维护的插件,安装后会自动恢复之前的界面。
方法二:使用代码片段
将以下代码添加到你的主题的functions.php文件中(建议使用子主题):
add_filter( 'use_widgets_block_editor', '__return_false' );方法三:修改wp-config.php
在网站的根目录找到wp-config.php文件,在/* 好了!请不要再继续编辑。请保存本文件。使用愉快! */这行代码之前添加:
define( 'DISABLE_WIDGETS_BLOCK_EDITOR', true );注意:使用代码修改前务必备份网站,任何错误的编辑都可能导致网站无法访问。
浏览器端的终极解决方案
有时候问题可能出在你的本地环境。以下是几个经过验证有效的浏览器端修复方案:
- 强制刷新:按Ctrl+F5(Windows)或Cmd+Shift+R(Mac)完全刷新页面
- 禁用浏览器扩展:特别是广告拦截器、脚本管理类扩展
- 清除本地存储:在开发者工具(F12)的Application标签页中清除LocalStorage和SessionStorage
- 更换浏览器:推荐使用最新版Chrome或Firefox进行测试
- 重置浏览器缩放:按Ctrl+0(Windows)或Cmd+0(Mac)恢复100%缩放
一个小技巧:在Chrome开发者工具中打开Network面板,勾选”Disable cache”,然后观察加载小工具页面时的资源请求,特别关注是否有JS文件返回403或404错误。
数据库层面的修复手段
当所有前端方法都无效时,问题可能出在数据库上。WordPress的小工具配置存储在wp_options表中,关键选项是sidebars_widgets。你可以通过以下步骤重置:
- 安装”WP Options Inspector”插件
- 找到
sidebars_widgets选项 - 记录当前值(先备份!)
- 点击”Reset to default”按钮
警告:此操作会重置所有小工具区域的内容布局,建议只在万不得已时使用。
预防小工具问题的专业建议
根据我多年使用WordPress的经验,遵循以下最佳实践可以最大限度避免小工具问题:
- 保持系统更新:WordPress核心、主题和插件都应及时更新
- 使用质量可靠的插件:在安装新插件前检查其更新频率和用户评价
- 定期备份:在进行重大更改前创建完整备份
- 分段测试:每次只做一个大的更改,便于问题定位
- 使用健康检查插件:如”Health Check & Troubleshooting”可以诊断环境问题
当所有方法都失败时的替代方案
如果经过上述所有步骤问题依旧存在,不妨考虑这些替代方案:
- 使用页面构建器插件:如Elementor、Beaver Builder都提供可视化小工具管理
- 手动注册小工具区域:通过代码直接控制小工具显示位置
- 改用区块编辑器:适应新的区块小工具系统可能比坚持旧方式更高效
- 重建WordPress安装:极端情况下,全新安装可能是最彻底的解决方案
记住,WordPress生态在不断进化,新的区块编辑器小工具系统虽然初期需要适应,但长期来看提供了更灵活的布局可能性。不妨把它视为学习新技能的机会,而非必须克服的障碍。
总结与延伸学习
现在你应该已经找到了小工具无法拖拽的具体原因,并掌握了相应的解决方法。让我们快速回顾关键点:
- 确认WordPress版本,判断是否新版区块编辑器引起的变化
- 通过停用插件和切换主题排除兼容性问题
- 根据需要恢复经典小工具界面
- 检查浏览器环境和数据库状态
想进一步掌握WordPress的布局管理?我推荐以下学习资源:
- WordPress官方文档的小工具章节
- “WordPress Widgets: A Comprehensive Guide”电子书
- Udemy上的”WordPress Theme Development”课程
- WPBeginner关于自定义小工具开发的教程
网站的布局控制是体现专业性的重要方面,解决了这个小工具拖拽问题后,你的WordPress管理体验会流畅许多。如果遇到任何特殊情况,欢迎在评论区留言,我会亲自为你解答疑难。
你可能还喜欢下面这些文章
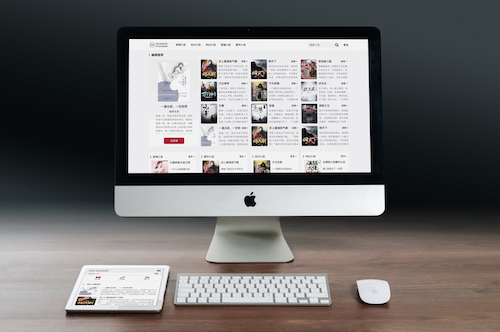 WordPress小说主题wpnovo,支持多语言、付费阅读、VIP会员功能的精美小说模板
WordPress小说主题wpnovo,支持多语言、付费阅读、VIP会员功能的精美小说模板
//demo.imwpweb.com/wpnovo/多设备支持主题支持PC和移动端界面,独立设置,互不干扰。移动端首页(右)图:小说页面PC端和移动端的展示付费订阅主题支持付费订阅功能,支持付费单章订阅、整本小说订阅模式。
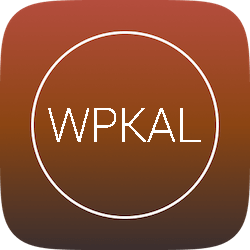 WordPress自动内链插件 WPKAL ,网站全自动增加锚链接必备插件
WordPress自动内链插件 WPKAL ,网站全自动增加锚链接必备插件
什么是内链内链,顾名思义就是在同一网站域名下的内容页面之间的互相链接(自己网站的内容链接到自己网站的内部页面,也称之为站内链接)。自动内链工作原理简单来说,我们设定一些词表以及词表对应的链接,比如词是wordpress插件,链接是http
 WordPress 敏感词违禁词屏蔽插件 WPWJC 介绍与下载
WordPress 敏感词违禁词屏蔽插件 WPWJC 介绍与下载
这款插件的核心功能就是一点:找出文章中的违禁词、敏感词等措辞不当的词语,替换成你设置的更合适的词或者直接替换“*”号。请注意,需要同时下载站长工具箱和违禁词屏蔽插件,安装插件时也需要两个插件同时安装。
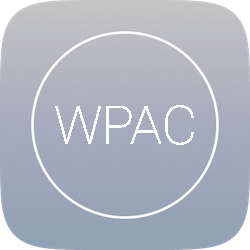 WordPress 文章自动配图、缩略图插件 WPAC 介绍与下载
WordPress 文章自动配图、缩略图插件 WPAC 介绍与下载
2、自动生成的图片并非真实在磁盘中的图片,而是动态生成的,如果保存到磁盘会占用大量空间,这个空间没必要浪费,因此修改主题代码,直接将缩略图的地址改为wpac自动生成的缩略图地址是一个非常好的方案。
 WordPress 相关文章插件 wprec
WordPress 相关文章插件 wprec
wprec利用相似度算法计算每篇文章之间的相似度,找到与当前文章最相似的一些文章,展现在文章底部作为相关文章。我们知道,相关推荐插件推荐的原理是根据当前文章的特征(文章的高权重标签),从文章库中召回相关文章,再根据相关性评分,最后选出To

